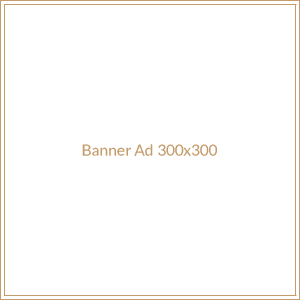It’s no secret that having a website is essential for any business these days. But what happens if something goes wrong? What if your website gets hacked, or you accidentally delete something important? Having a backup of your website can save you a lot of time, money, and stress. In this article, we’ll discuss how to backup a single website Cpanel in Motion Hosting. We’ll cover the basics of website backups, the different types of backups, and how to create a backup in Motion Hosting. Let’s get started!
What is Website Backup?
Website backups are a way of protecting your website from potential data loss. Backups are copies of the files and databases that make up your website. They are stored in a secure location, and can be used to restore your website in the event of an emergency. Backups can also be used to transfer your website from one hosting provider to another.
Types of Website Backups
There are several types of website backups. The most common are full backups, incremental backups, and differential backups.
Full backups are complete copies of your website. They include all of your website’s files, databases, and settings. Full backups are the most reliable type of backup, as they contain everything you need to restore your website.
Incremental backups are copies of your website that only include the files and databases that have been changed since the last backup. They are useful for websites that are frequently updated, as they save time and storage space.
Differential backups are copies of your website that include all of the files and databases that have been changed since the last full backup. They are useful for websites that are updated frequently, as they save time and storage space.
How to Backup a Single Website Cpanel in Motion Hosting
Now that we’ve discussed the basics of website backups, let’s take a look at how to backup a single website Cpanel in Motion Hosting. The process is fairly straightforward, and can be completed in a few simple steps.
Step 1: Log in to Your Cpanel
The first step is to log in to your Cpanel. You can do this by going to your hosting provider’s website and entering your username and password. Once you’re logged in, you’ll be taken to the Cpanel dashboard.
Step 2: Select the Backup Option
Once you’re in the Cpanel dashboard, select the “Backup” option. This will take you to the “Backup Wizard” page.
Step 3: Select the Backup Type
On the “Backup Wizard” page, select the type of backup you want to create. You can choose between a full backup, an incremental backup, and a differential backup.
Step 4: Select the Destination
Once you’ve selected the type of backup you want to create, select the destination. You can choose to save the backup to your computer, or to an external storage device.
Step 5: Create the Backup
Once you’ve selected the destination, click the “Create Backup” button. This will create a backup of your website.
Step 6: Download the Backup
Once the backup has been created, you can download it to your computer. To do this, click the “Download” button. This will download the backup to your computer.
Step 7: Restore the Backup
If you ever need to restore your website, you can do so by uploading the backup to your hosting provider. To do this, log in to your Cpanel and select the “Restore” option. Select the backup you want to restore, and click the “Restore” button. This will restore your website to the state it was in when the backup was created.
Conclusion
Backing up your website is an important part of website maintenance. It’s the best way to protect your website from data loss and ensure that you can restore it in the event of an emergency. In this article, we discussed how to backup a single website Cpanel in Motion Hosting. We covered the basics of website backups, the different types of backups, and how to create a backup in Motion Hosting. With this information, you should be able to create a backup of your website in no time.