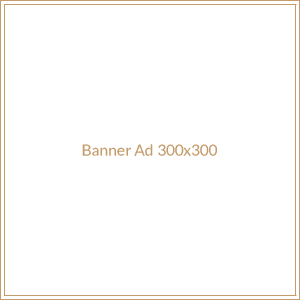Do you have a website hosted on InMotion Hosting? If so, you know how important it is to back up your website regularly. Backing up your website is the best way to ensure that your data is safe in the event of a disaster. But how do you back up your website on InMotion Hosting? In this article, we’ll discuss the steps you need to take to back up your website on InMotion Hosting. We’ll also discuss why it’s important to back up your website and the best practices for doing so.
Why Back Up Your Website?
Backing up your website is essential for protecting your data in the event of a disaster. Whether it’s a cyber attack, a hardware failure, or a natural disaster, backing up your website can help you recover your data quickly and easily. Without a backup, you could lose all of your website’s data and have to start from scratch.
Benefits of Backing Up Your Website
There are several benefits to backing up your website. First, it ensures that your data is safe and secure. Second, it allows you to quickly restore your website in the event of a disaster. Third, it gives you peace of mind knowing that your data is safe. Finally, it can save you time and money in the long run.
Best Practices For Backing Up Your Website
When it comes to backing up your website, there are a few best practices you should follow. First, make sure to back up your website regularly. This will ensure that your data is up-to-date and that you have the most recent version of your website. Second, make sure to store your backups in a secure location. This will help protect your data from hackers and other malicious actors. Finally, make sure to test your backups regularly to ensure that they are working properly.
How To Back Up Your Website On InMotion Hosting
Now that you know why it’s important to back up your website and the best practices for doing so, let’s take a look at how to back up your website on InMotion Hosting.
Step 1: Log Into Your Account
The first step is to log into your InMotion Hosting account. You can do this by going to the InMotion Hosting website and entering your username and password.
Step 2: Access Your cPanel
Once you’ve logged into your account, you’ll need to access your cPanel. This is where you’ll find all of the tools you need to manage your website. To access your cPanel, click on the “My cPanel” link at the top of the page.
Step 3: Create A Backup
Once you’ve accessed your cPanel, you’ll need to create a backup. To do this, click on the “Backup” icon. This will open a new window where you can select the type of backup you want to create. You can create a full backup, which will back up your entire website, or you can create a partial backup, which will only back up certain files or folders.
Step 4: Download The Backup
Once you’ve created your backup, you’ll need to download it. To do this, click on the “Download” button. This will download the backup to your computer.
Step 5: Store The Backup
Once you’ve downloaded the backup, you’ll need to store it in a secure location. This could be an external hard drive, a USB drive, or a cloud storage service.
Conclusion
Backing up your website is essential for protecting your data in the event of a disaster. In this article, we’ve discussed the steps you need to take to back up your website on InMotion Hosting. We’ve also discussed why it’s important to back up your website and the best practices for doing so. By following these steps, you can ensure that your website is safe and secure.