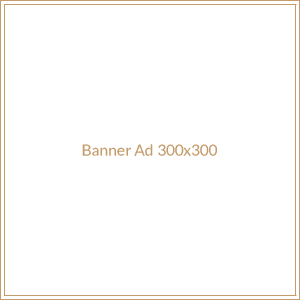Are you looking to upload your website to InMotion Hosting? It’s a great choice for website hosting, but it can be a bit tricky to figure out how to get your website on the server. Don’t worry, though – we’re here to help! In this article, we’ll walk you through the steps of uploading your website to InMotion Hosting, so you can get your site up and running in no time.
What Is InMotion Hosting?
InMotion Hosting is a web hosting provider that offers a variety of services, including shared hosting, VPS hosting, cloud hosting, and dedicated servers. The company has been in business since 2001 and is one of the most popular hosting providers in the world. InMotion Hosting is known for its reliable service, excellent customer support, and competitive pricing.
What Do I Need To Upload My Website To InMotion Hosting?
Before you can upload your website to InMotion Hosting, you’ll need to make sure you have the following:
1. A domain name: This is the address of your website, such as “example.com”.
2. A web hosting plan: This is the service that will store your website files and make them available to visitors.
3. FTP access: This is the software you’ll use to transfer your website files from your computer to the server.
How To Upload Your Website To InMotion Hosting
Once you have all of the necessary items, you’re ready to upload your website to InMotion Hosting. Here’s how to do it:
Step 1: Create An FTP Account
The first step is to create an FTP account. This will allow you to connect to the server and transfer your website files. To do this, log into your InMotion Hosting account and click on the “FTP Accounts” tab. From there, you can create a new FTP account.
Step 2: Download An FTP Client
Next, you’ll need to download an FTP client. This is the software you’ll use to connect to the server and transfer your website files. Popular FTP clients include FileZilla, Cyberduck, and WinSCP.
Step 3: Connect To The Server
Once you’ve downloaded an FTP client, you’ll need to connect to the server. To do this, enter the server address, username, and password into the FTP client.
Step 4: Upload Your Website Files
Once you’re connected to the server, you can begin uploading your website files. To do this, simply drag and drop the files from your computer to the server.
Step 5: Test Your Website
Once you’ve uploaded all of your website files, you’ll need to test your website to make sure everything is working properly. To do this, simply type your domain name into a web browser and make sure your website is loading correctly.
Troubleshooting
If you’re having trouble uploading your website to InMotion Hosting, here are a few things to check:
1. Make sure you’re using the correct FTP credentials.
2. Make sure you’re using the correct server address.
3. Make sure you have the correct permissions set on the server.
4. Make sure you’re using the correct FTP client.
5. Make sure your website files are in the correct directory on the server.
Conclusion
Uploading your website to InMotion Hosting is a straightforward process, but it can be a bit tricky if you’re not familiar with the process. We hope this article has helped you understand how to upload your website to InMotion Hosting. If you have any questions or need help, feel free to contact InMotion Hosting’s customer support team. They’re always happy to help!