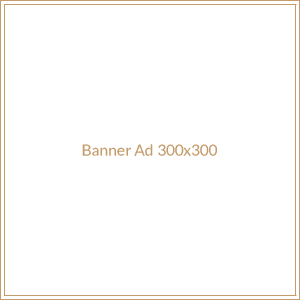Are you looking for a way to copy your website with InMotion Hosting? If so, you’ve come to the right place. In this article, I’ll explain how to copy your website with InMotion Hosting if you have to temporarily discontinue it.
I’ll start by explaining why you might need to copy your website with InMotion Hosting. Then, I’ll provide step-by-step instructions on how to do it. Finally, I’ll offer some tips on how to make the process easier. So, let’s get started.
Why Copy Your Website with InMotion Hosting?
There are a few reasons why you might need to copy your website with InMotion Hosting. The most common reason is if you need to temporarily discontinue your website. This could be for maintenance, updates, or other reasons.
Another reason why you might need to copy your website with InMotion Hosting is if you want to move the website to a different hosting provider. This could be because you’re unhappy with InMotion Hosting’s services or because you want to take advantage of another provider’s features.
Finally, you might need to copy your website with InMotion Hosting if you want to back up your website. This is a good idea if you want to keep a copy of your website in case something goes wrong.
Step-by-Step Instructions
Now that you know why you might need to copy your website with InMotion Hosting, let’s look at the steps you need to take to do it.
Step 1: Log into Your InMotion Hosting Account
The first step is to log into your InMotion Hosting account. You can do this by going to the InMotion Hosting website and entering your username and password.
Step 2: Access the File Manager
Once you’re logged in, you’ll need to access the File Manager. This is where you’ll find all the files associated with your website.
Step 3: Select the Files You Want to Copy
Once you’re in the File Manager, you’ll need to select the files you want to copy. You can do this by selecting the files and then clicking the “Copy” button.
Step 4: Choose a Destination
Once you’ve selected the files you want to copy, you’ll need to choose a destination. This could be a folder on your computer, an external hard drive, or another hosting provider.
Step 5: Copy the Files
Once you’ve chosen a destination, you’ll need to copy the files. To do this, click the “Copy” button again and the files will be copied to the destination you chose.
Step 6: Download the Files
Once the files have been copied, you’ll need to download them. To do this, click the “Download” button and the files will be downloaded to your computer.
Tips for Making the Process Easier
Now that you know how to copy your website with InMotion Hosting, let’s look at some tips for making the process easier.
Tip 1: Use an FTP Client
Using an FTP client can make the process of copying your website much easier. An FTP client is a program that allows you to easily transfer files between your computer and a server.
Tip 2: Use a Backup Plugin
Using a backup plugin can also make the process easier. A backup plugin allows you to easily create backups of your website and restore them if something goes wrong.
Tip 3: Use a Website Cloning Tool
Finally, you can use a website cloning tool to copy your website. A website cloning tool is a program that allows you to easily clone your website and move it to another hosting provider.
Conclusion
In this article, I’ve explained how to copy your website with InMotion Hosting if you have to temporarily discontinue it. I’ve also provided step-by-step instructions on how to do it and some tips for making the process easier.
So, if you need to copy your website with InMotion Hosting, now you know how to do it. Good luck!