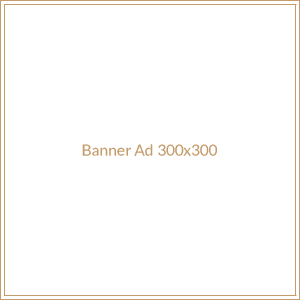Are you looking to build a WordPress website but don’t have the hosting set up yet? Or maybe you want to test out your website before you launch it? If so, you can build a WordPress website on an external hard drive and then transfer it to hosting when you’re ready. In this article, we’ll show you how to build a WordPress website on an external hard drive and then transfer it to hosting.
What Is An External Hard Drive?
An external hard drive is a storage device that connects to your computer via USB or other connection. It’s a great way to back up your data and store large files. It can also be used to store a website, which is what we’ll be doing in this article.
Why Build A WordPress Website On An External Hard Drive?
There are several reasons why you might want to build a WordPress website on an external hard drive. For one, it’s a great way to test out your website before you launch it. You can make sure everything works properly and that all of your content is displaying correctly.
Another reason is that it’s a great way to back up your website. If anything happens to your hosting account, you’ll still have a copy of your website on the external hard drive.
Finally, it’s a great way to keep your website safe from hackers. If your hosting account is hacked, your website could be taken down. But if you have a copy of your website on an external hard drive, you can quickly restore your website.
How To Build A WordPress Website On An External Hard Drive
Building a WordPress website on an external hard drive is actually quite simple. All you need is an external hard drive, a computer, and the WordPress software. Here’s how to do it:
Step 1: Plug In Your External Hard Drive
The first step is to plug in your external hard drive to your computer. Once it’s connected, you should be able to access it from your computer.
Step 2: Download And Install WordPress
The next step is to download and install WordPress. You can do this by going to the WordPress website and downloading the software. Once it’s downloaded, you can install it on your external hard drive.
Step 3: Create Your WordPress Site
Once WordPress is installed, you can create your WordPress site. You can do this by going to the WordPress dashboard and creating a new site. You’ll be able to customize the look and feel of your site, as well as add content.
Step 4: Test Your Site
Once your site is set up, you can test it out to make sure everything is working properly. You can do this by visiting your site on your computer and making sure all of the content is displaying correctly.
Step 5: Back Up Your Site
Once you’re satisfied with your site, you should back it up. This is important in case anything happens to your external hard drive. You can back up your site by going to the WordPress dashboard and clicking on the “Backup” button.
How To Transfer Your WordPress Website To Hosting
Once you’ve built your WordPress website on an external hard drive, you’ll need to transfer it to hosting. This is actually quite simple and can be done in just a few steps. Here’s how to do it:
Step 1: Buy Hosting
The first step is to buy hosting. You can do this by going to a hosting provider and signing up for a hosting plan. Make sure to choose a plan that meets your needs.
Step 2: Set Up Your Hosting Account
Once you’ve bought hosting, you’ll need to set up your hosting account. This is usually done through the hosting provider’s website. You’ll need to provide your domain name and other information to set up your account.
Step 3: Upload Your Website Files
Once your hosting account is set up, you can upload your website files. You can do this by connecting to your hosting account via FTP and uploading the files from your external hard drive.
Step 4: Configure Your Domain Name
Once your website files are uploaded, you’ll need to configure your domain name. This is usually done through the hosting provider’s website. You’ll need to point your domain name to the hosting account so that it can be accessed by visitors.
Step 5: Test Your Site
Once your domain name is configured, you should test your site to make sure everything is working properly. You can do this by visiting your site on your computer and making sure all of the content is displaying correctly.
Conclusion
Building a WordPress website on an external hard drive is a great way to test out your website before you launch it. It’s also a great way to back up your website and keep it safe from hackers. And transferring your website to hosting is actually quite simple. All you need is an external hard drive, a computer, and the WordPress software. With these steps, you’ll be able to build a WordPress website on an external hard drive and then transfer it to hosting.