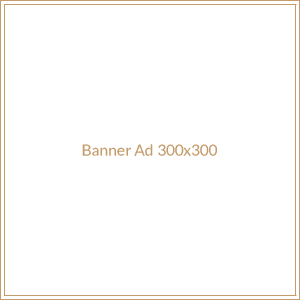Are you looking for an easy way to add your website to a provider? If so, then you have come to the right place. In this article, we will discuss how to add your website to a provider using FileZilla and InMotion Hosting. We will cover the basics of setting up FileZilla, connecting to your provider, and uploading your website files. By the end of this article, you should have a good understanding of how to add your website to a provider. So, let’s get started!
What is FileZilla?
FileZilla is a free, open-source FTP client that can be used to upload and download files from a server. It is available for Windows, Mac, and Linux operating systems. FileZilla is a popular choice for web developers and webmasters because it is easy to use and has many features.
What is InMotion Hosting?
InMotion Hosting is a web hosting provider that offers a variety of services, including shared hosting, VPS hosting, and dedicated servers. They also offer domain registration, SSL certificates, and website builder tools. InMotion Hosting is a popular choice for businesses and individuals who need reliable hosting services.
How to Set Up FileZilla
The first step in adding your website to a provider is to set up FileZilla. To do this, you will need to download the FileZilla client from the FileZilla website. Once the download is complete, you will need to install the software on your computer. After the installation is complete, you will need to launch the FileZilla client and enter your login information.
How to Connect to Your Provider
Once you have set up FileZilla, you will need to connect to your provider. To do this, you will need to enter the hostname, username, and password for your provider. Once you have entered the information, you will need to click the “Connect” button to establish the connection.
How to Upload Your Website Files
Once you have connected to your provider, you will need to upload your website files. To do this, you will need to select the files you want to upload and drag them to the “Remote Site” window. Once the files have been uploaded, you will need to click the “Disconnect” button to close the connection.
Conclusion
Adding your website to a provider can be a daunting task, but it doesn’t have to be. By following the steps outlined in this article, you should have a good understanding of how to add your website to a provider using FileZilla and InMotion Hosting. So, what are you waiting for? Get started today!