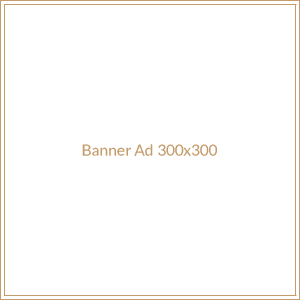Do you want to view your website files with GoDaddy WordPress hosting? If so, you’ve come to the right place. In this blog, we’ll discuss the different ways you can view your website files with GoDaddy WordPress hosting. We’ll also provide step-by-step instructions for each method so you can get started right away. So, let’s get started!
What Is GoDaddy WordPress Hosting?
GoDaddy WordPress hosting is a web hosting service that provides users with a secure and reliable platform to build and manage their websites. It offers a range of features and tools, such as automatic updates, built-in security, and easy scalability. GoDaddy WordPress hosting is an ideal choice for those who want to build a website quickly and easily.
What Are Website Files?
Website files are the files that make up your website. They include HTML, CSS, JavaScript, images, and other media. Website files are stored on a web server and can be accessed by visitors to your website.
Why Would You Want To View Your Website Files?
There are several reasons why you might want to view your website files. For example, if you’re a web developer, you may need to view the code of a website to troubleshoot a problem or make changes. Or, if you’re a website owner, you may want to view the files to ensure that your website is secure and up-to-date.
How To View Website Files With GoDaddy WordPress Hosting
There are several ways to view your website files with GoDaddy WordPress hosting. We’ll discuss each method in detail below.
Method 1: Using The File Manager
The first way to view your website files with GoDaddy WordPress hosting is by using the File Manager. The File Manager is a built-in tool that allows you to view, edit, and manage your website files. To access the File Manager, log in to your GoDaddy account and navigate to the File Manager section.
Step 1: Log In To Your GoDaddy Account
The first step is to log in to your GoDaddy account. You can do this by entering your username and password on the GoDaddy login page.
Step 2: Navigate To The File Manager
Once you’ve logged in, navigate to the File Manager section. This can be found in the left-hand menu under the “Hosting” tab.
Step 3: View Your Website Files
Once you’ve opened the File Manager, you can view your website files. You can view the files in either a list or grid view. You can also search for specific files using the search bar.
Method 2: Using FTP
Another way to view your website files with GoDaddy WordPress hosting is by using FTP (File Transfer Protocol). FTP is a network protocol that allows you to transfer files between two computers on the internet. To access your website files via FTP, you’ll need an FTP client. There are many free FTP clients available, such as FileZilla and Cyberduck.
Step 1: Download An FTP Client
The first step is to download an FTP client. We recommend using FileZilla or Cyberduck.
Step 2: Connect To Your Website
Once you’ve downloaded an FTP client, you can connect to your website. To do this, you’ll need your website’s FTP credentials. These can be found in your GoDaddy account.
Step 3: View Your Website Files
Once you’ve connected to your website, you can view your website files. You can view the files in either a list or grid view. You can also search for specific files using the search bar.
Method 3: Using The WordPress Dashboard
The third way to view your website files with GoDaddy WordPress hosting is by using the WordPress Dashboard. The WordPress Dashboard is a built-in tool that allows you to view, edit, and manage your website files. To access the WordPress Dashboard, log in to your GoDaddy account and navigate to the WordPress section.
Step 1: Log In To Your GoDaddy Account
The first step is to log in to your GoDaddy account. You can do this by entering your username and password on the GoDaddy login page.
Step 2: Navigate To The WordPress Section
Once you’ve logged in, navigate to the WordPress section. This can be found in the left-hand menu under the “Hosting” tab.
Step 3: View Your Website Files
Once you’ve opened the WordPress Dashboard, you can view your website files. You can view the files in either a list or grid view. You can also search for specific files using the search bar.
Conclusion
In conclusion, there are several ways to view your website files with GoDaddy WordPress hosting. You can use the File Manager, FTP, or the WordPress Dashboard. We hope this blog has been helpful in showing you how to view your website files with GoDaddy WordPress hosting. Thanks for reading!