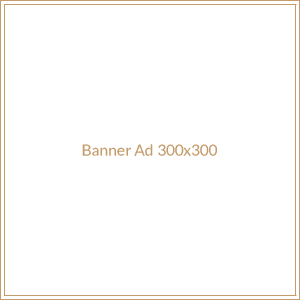Are you looking to load your website to InMotion Hosting via FileZilla? If so, you’ve come to the right place! In this article, we’ll walk you through the steps needed to get your website up and running on InMotion Hosting. We’ll cover how to connect to your InMotion Hosting account, how to use FileZilla to transfer files, and how to set up your website. So, let’s get started!
What Is InMotion Hosting?
InMotion Hosting is a web hosting provider that offers a variety of hosting plans for businesses and individuals. They offer shared hosting, VPS hosting, dedicated servers, and more. InMotion Hosting is known for their reliable and secure hosting services, as well as their excellent customer service.
What Is FileZilla?
FileZilla is a free, open-source FTP (File Transfer Protocol) client. It is used to transfer files between a local computer and a remote server. It is available for Windows, Mac, and Linux operating systems. FileZilla is a popular choice for web developers because it is easy to use and has a lot of features.
How To Connect To InMotion Hosting
The first step to loading your website to InMotion Hosting is to connect to your account. To do this, you will need to open FileZilla and enter your InMotion Hosting credentials.
Step 1: Open FileZilla
The first step is to open FileZilla. You can do this by double-clicking the FileZilla icon on your desktop or by searching for it in your start menu.
Step 2: Enter Your Credentials
Once FileZilla is open, you will need to enter your InMotion Hosting credentials. To do this, click the “File” menu at the top of the window and select “Site Manager”.
Step 3: Enter Your Host
In the Site Manager window, click the “New Site” button. This will open a new window where you can enter your InMotion Hosting credentials. In the “Host” field, enter your InMotion Hosting domain name.
Step 4: Enter Your Username And Password
In the “Username” and “Password” fields, enter your InMotion Hosting username and password. Make sure to enter them correctly, as they are case-sensitive.
Step 5: Connect
Once you have entered your credentials, click the “Connect” button. This will connect you to your InMotion Hosting account.
How To Use FileZilla To Transfer Files
Now that you are connected to your InMotion Hosting account, you can use FileZilla to transfer files. To do this, you will need to locate the files on your local computer and upload them to the server.
Step 1: Locate The Files On Your Computer
The first step is to locate the files on your local computer. To do this, open the folder containing the files you want to upload and make sure they are selected.
Step 2: Upload The Files
Once the files are selected, you can upload them to the server. To do this, click the “Upload” button at the top of the FileZilla window. This will open a new window where you can select the files you want to upload.
Step 3: Select The Files
In the new window, select the files you want to upload. You can select multiple files by holding down the “Ctrl” key on your keyboard and clicking each file. Once you have selected the files, click the “Open” button.
Step 4: Transfer The Files
Once you have selected the files, they will begin to transfer to the server. This may take a few minutes, depending on the size of the files and your internet connection. Once the files have finished transferring, they will be available on the server.
How To Set Up Your Website
Now that the files have been uploaded to the server, you can set up your website. To do this, you will need to create a database and configure your website.
Step 1: Create A Database
The first step is to create a database. To do this, log into your InMotion Hosting account and click the “Databases” tab. This will open a new window where you can create a new database.
Step 2: Configure Your Website
Once the database has been created, you can configure your website. To do this, you will need to edit the configuration files for your website. This will vary depending on the type of website you are creating.
Step 3: Test Your Website
Once you have configured your website, you can test it to make sure it is working properly. To do this, open a web browser and enter your domain name. If everything is working correctly, you should see your website.
Conclusion
Congratulations! You have successfully loaded your website to InMotion Hosting via FileZilla. Now you can start building your website and sharing it with the world. If you have any questions or need help along the way, you can always contact InMotion Hosting’s customer support team. Good luck!