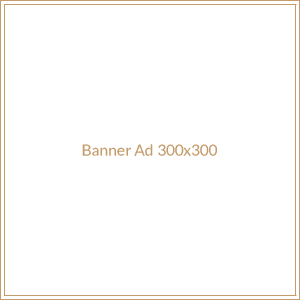Are you looking to move your website to a new server? It can be a daunting task, especially if you’re not familiar with the process. But don’t worry, we’re here to help. In this article, we’ll walk you through the steps of moving your website to a new server using InMotion Hosting’s cPanel. We’ll cover everything you need to know, from setting up the new server to transferring your files and databases. So let’s get started!
What is cPanel?
cPanel is a web-based control panel used to manage web hosting accounts. It provides a graphical user interface (GUI) and automation tools designed to simplify the process of hosting a website. cPanel is the most popular control panel used by web hosting companies, and it’s the control panel used by InMotion Hosting.
Benefits of cPanel
cPanel is a powerful tool that offers many benefits, including:
• Easy to use: cPanel is designed to be user-friendly, so you can quickly and easily manage your website.
• Automation: cPanel automates many of the tasks associated with hosting a website, such as setting up email accounts and FTP access.
• Security: cPanel provides a secure environment for your website, with tools to protect against malicious attacks.
• Support: cPanel is supported by a large community of users, so you can find help and advice when you need it.
How to Move Website to New Server Cpanel Inmotion Hosting
Now that you know what cPanel is and the benefits it offers, let’s look at how to move your website to a new server using InMotion Hosting’s cPanel.
Step 1: Set Up the New Server
The first step is to set up the new server. You’ll need to purchase a hosting plan from InMotion Hosting, which will include cPanel access. Once you’ve purchased the plan, you’ll be able to log into cPanel and begin setting up the server.
Step 2: Transfer Files and Databases
Once the new server is set up, you’ll need to transfer your files and databases. You can do this using cPanel’s File Manager or FTP.
Using File Manager
Using File Manager, you can easily transfer files and folders from your old server to the new one. Simply select the files and folders you want to transfer, then click “Copy”.
Using FTP
You can also transfer files and folders using FTP. You’ll need to set up an FTP account on the new server, then connect to it using an FTP client. Once connected, you can transfer the files and folders from the old server to the new one.
Step 3: Configure the Domain
Once the files and databases have been transferred, you’ll need to configure the domain. You can do this by logging into cPanel and editing the DNS settings.
Step 4: Test the Website
Once the domain has been configured, you’ll need to test the website to make sure everything is working properly. You can do this by visiting the website in a browser and making sure all the links and content are working correctly.
Step 5: Update DNS Settings
Once the website is tested and working properly, you’ll need to update the DNS settings on your domain registrar. This will ensure that visitors to your website are directed to the new server.
Conclusion
Moving your website to a new server can be a daunting task, but with the help of cPanel and InMotion Hosting, it doesn’t have to be. By following the steps outlined in this article, you can easily transfer your files and databases and configure the domain, so you can get your website up and running on the new server. Good luck!