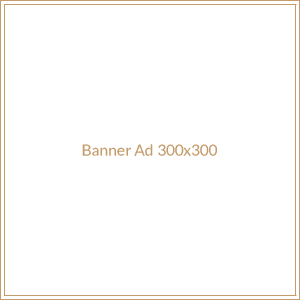WordPress is one of the most popular content management systems (CMS) available today, and it’s no wonder why. It’s easy to use, powerful, and incredibly versatile. However, if you’re no longer using WordPress on your A2 Hosting website, you may want to know how to remove it. In this article, we’ll explain how to remove WordPress from your A2 Hosting website in a few easy steps.
What Is WordPress?
WordPress is a free and open-source content management system (CMS) based on PHP and MySQL. It’s used to create and manage websites and blogs, and is the most popular CMS in the world. It’s easy to use, highly customizable, and has a vast library of plugins and themes available.
Why Remove WordPress From A2 Hosting?
There are a few reasons why you might want to remove WordPress from your A2 Hosting website. Perhaps you’re no longer using WordPress, or you’re switching to a different CMS. Or maybe you want to free up some space on your server. Whatever the reason, it’s important to know how to properly remove WordPress from your A2 Hosting website.
How To Remove WordPress From A2 Hosting
Removing WordPress from your A2 Hosting website is actually quite simple. Here’s a step-by-step guide on how to do it:
Step 1: Backup Your Website
Before you start, it’s important to make sure you have a backup of your website. This will ensure that all of your data and settings are safe in case something goes wrong.
Use cPanel To Create A Backup
The easiest way to create a backup is to use the cPanel. Log into your A2 Hosting account and click on the “Backup” icon. Then, click on the “Backup Wizard” icon and follow the instructions to create a full backup of your website.
Step 2: Delete WordPress Files
Now that you have a backup of your website, you can delete the WordPress files. Log into your A2 Hosting account and click on the “File Manager” icon. Then, navigate to the folder where you installed WordPress and delete all of the files.
Use An FTP Client To Delete WordPress Files
If you’re more comfortable using an FTP client, you can also use that to delete the WordPress files. Log into your A2 Hosting account and click on the “FTP Accounts” icon. Then, create an FTP account and use an FTP client to connect to your A2 Hosting account. Navigate to the folder where you installed WordPress and delete all of the files.
Step 3: Delete The Database
Once you’ve deleted the WordPress files, you’ll need to delete the database. Log into your A2 Hosting account and click on the “MySQL Databases” icon. Then, click on the “Delete Database” button and follow the instructions to delete the database.
Use phpMyAdmin To Delete The Database
If you’re more comfortable using phpMyAdmin, you can also use that to delete the database. Log into your A2 Hosting account and click on the “phpMyAdmin” icon. Then, navigate to the database that was used for WordPress and delete it.
Step 4: Clean Up
Once you’ve deleted the WordPress files and database, you’ll need to do some clean up. Log into your A2 Hosting account and click on the “File Manager” icon. Then, navigate to the folder where you installed WordPress and delete any remaining files or folders.
Conclusion
Removing WordPress from your A2 Hosting website is actually quite simple. Just follow the steps outlined above and you’ll be able to remove WordPress from your A2 Hosting website in no time. Good luck!