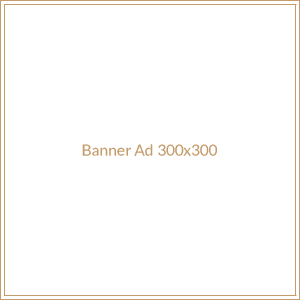Are you looking for a guide on how to shut down a website on GoDaddy hosting? If so, you’ve come to the right place. In this blog post, we’ll be discussing the steps you need to take to shut down a website hosted on GoDaddy. We’ll also be discussing why you might want to shut down a website and how to do it safely and securely. So, let’s get started!
What Is GoDaddy Hosting?
GoDaddy is one of the world’s leading web hosting companies. They offer a wide range of services, from domain registration to website hosting. They also offer a variety of hosting plans, from shared hosting to dedicated hosting. GoDaddy is known for their reliable and secure hosting services, making them a popular choice for website owners.
Why Would You Want To Shut Down A Website On GoDaddy Hosting?
There are a few reasons why you might want to shut down a website on GoDaddy hosting. Maybe you’re no longer using the website and want to save money by canceling the hosting plan. Or maybe you’re switching to a different hosting provider and want to make sure your website is shut down properly. Whatever the reason, it’s important to know how to safely and securely shut down a website on GoDaddy hosting.
How To Shutdown A Website On GoDaddy Hosting
Shutting down a website on GoDaddy hosting is a relatively simple process. Here are the steps you need to take:
Step 1: Log into Your GoDaddy Account
The first step is to log into your GoDaddy account. You can do this by visiting the GoDaddy website and entering your username and password.
Step 2: Find Your Hosting Plan
Once you’re logged in, you’ll need to find your hosting plan. You can do this by going to the “Products” tab and then clicking on “Hosting.”
Step 3: Select Your Hosting Plan
Once you’ve found your hosting plan, click on it to select it.
Step 4: Cancel Your Hosting Plan
Once you’ve selected your hosting plan, you’ll need to cancel it. You can do this by clicking on the “Cancel” button.
Step 5: Confirm Cancellation
Once you’ve clicked the “Cancel” button, you’ll need to confirm the cancellation. You can do this by clicking on the “Confirm Cancellation” button.
Step 6: Delete Your Website
Once you’ve confirmed the cancellation, you’ll need to delete your website. You can do this by going to the “Websites” tab and then clicking on the “Delete” button.
Step 7: Confirm Deletion
Once you’ve clicked the “Delete” button, you’ll need to confirm the deletion. You can do this by clicking on the “Confirm Deletion” button.
What To Do After Shutting Down Your Website
Once you’ve shut down your website, there are a few things you should do. First, you should make sure that all of your data is backed up. You can do this by downloading a backup of your website or using a third-party backup service.
Second, you should make sure that all of your domain names are transferred to a different registrar. This will ensure that you don’t lose control of your domain names.
Finally, you should make sure that any emails associated with your website are forwarded to a new email address. This will ensure that you don’t miss any important emails.
Conclusion
Shutting down a website on GoDaddy hosting is a relatively simple process. All you need to do is log into your GoDaddy account, find your hosting plan, cancel it, delete your website, and then make sure that all of your data is backed up and your domain names are transferred to a different registrar. Once you’ve done all of this, your website will be shut down and you can move on to other things.