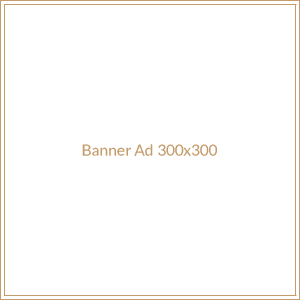Are you looking to test your website before you launch it? If you are, then you’ve probably heard of XAMPP. XAMPP is a free, open-source, cross-platform web server solution stack that is used to test websites before they go live. In this article, we’ll take a look at how to test your website using XAMPP.
What is XAMPP?
XAMPP stands for Cross-Platform, Apache, MySQL, PHP, and Perl. It’s a free and open-source web server solution stack that can be used to test websites before they go live. XAMPP is available for Windows, Mac OS X, and Linux, and it’s easy to install and use.
Why Test Your Website with XAMPP?
There are many reasons why you should test your website using XAMPP. Here are a few of the most important ones:
1. It’s free: XAMPP is free to download and use, so you don’t have to worry about paying for a web server solution stack.
2. It’s easy to install and use: XAMPP is designed to be easy to install and use, so you don’t have to be a web server expert to get it up and running.
3. It’s cross-platform: XAMPP is available for Windows, Mac OS X, and Linux, so you can use it regardless of what operating system you’re running.
4. It’s secure: XAMPP is designed to be secure, so you don’t have to worry about your website being vulnerable to attack.
5. It’s flexible: XAMPP is highly customizable, so you can tweak it to meet your specific needs.
How to Test Your Website Using XAMPP
Testing your website with XAMPP is easy. Here’s a step-by-step guide to help you get started:
Step 1: Download and Install XAMPP
The first step is to download and install XAMPP. You can download XAMPP from the official website. Once you’ve downloaded the installer, run it and follow the instructions to install XAMPP on your computer.
Step 2: Configure XAMPP
Once you’ve installed XAMPP, you’ll need to configure it. To do this, open the XAMPP Control Panel and click on the “Config” button. This will open the XAMPP Configuration window. Here, you can configure the various settings, such as the Apache port, MySQL port, and more.
Step 3: Start the XAMPP Services
Once you’ve configured XAMPP, you’ll need to start the XAMPP services. To do this, open the XAMPP Control Panel and click on the “Start” button. This will start the Apache and MySQL services.
Step 4: Create a Database
Once the XAMPP services are running, you’ll need to create a database. To do this, open the XAMPP Control Panel and click on the “Admin” button. This will open the phpMyAdmin page. Here, you can create a database by clicking on the “Create” button.
Step 5: Upload Your Website
Once you’ve created a database, you’ll need to upload your website. To do this, open the XAMPP Control Panel and click on the “File Manager” button. This will open the XAMPP File Manager. Here, you can upload your website files to the “htdocs” folder.
Step 6: Test Your Website
Once you’ve uploaded your website, you’ll need to test it. To do this, open a web browser and enter “localhost” into the address bar. This will open the XAMPP homepage. Here, you can click on the “My Website” link to open your website.
Conclusion
Testing your website with XAMPP is a great way to make sure that your website is working properly before you launch it. XAMPP is free, easy to install and use, secure, and highly customizable, so you can tweak it to meet your specific needs. Follow the steps outlined in this article to get started testing your website with XAMPP.