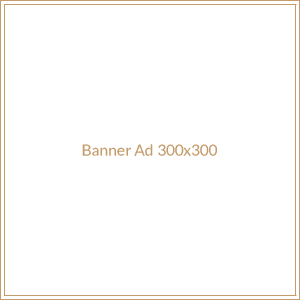Are you looking to add a DNS record for your website for Google through InMotion Hosting? If so, you’ve come to the right place. In this article, we’ll discuss what DNS records are, where to add them, and how to add them for InMotion Hosting. We’ll also cover some tips and tricks to help you get the most out of your DNS records. So, let’s get started!
What Is A DNS Record?
A DNS record is a type of information stored in the Domain Name System (DNS) that helps computers identify and locate websites. It’s like a phonebook for the internet, providing a map of the internet that computers can use to find websites.
DNS records are made up of several parts, including the domain name, the IP address, and the type of record. Each record type serves a different purpose. For example, the A record is used to map a domain name to an IP address, and the CNAME record is used to map a domain name to another domain name.
Where To Add A DNS Record
DNS records are usually added to the DNS server of the domain name’s registrar or hosting provider. For example, if you’re using InMotion Hosting, you’ll need to add your DNS records to the InMotion Hosting DNS server.
How To Add A DNS Record For My Website For Google Through Inmotion Hosting
Adding a DNS record for your website for Google through InMotion Hosting is a relatively simple process. Here’s how to do it:
Step 1: Log In To Your InMotion Hosting Account
The first step is to log in to your InMotion Hosting account. You can do this by going to the InMotion Hosting website and entering your username and password.
Step 2: Navigate To The DNS Management Page
Once you’ve logged in to your InMotion Hosting account, you’ll need to navigate to the DNS Management page. This can be found in the left-hand navigation bar under the “Domains” section.
Step 3: Add The DNS Record
Once you’ve navigated to the DNS Management page, you’ll need to add the DNS record. To do this, click on the “Add Record” button at the top of the page.
Step 4: Enter The DNS Record Details
Once you’ve clicked the “Add Record” button, you’ll need to enter the DNS record details. This includes the type of record, the name, the TTL, and the value.
Step 5: Save The DNS Record
Once you’ve entered the DNS record details, you’ll need to save the record. To do this, click on the “Save” button at the bottom of the page.
Tips And Tricks For Adding DNS Records
Now that you know how to add a DNS record for your website for Google through InMotion Hosting, here are some tips and tricks to help you get the most out of your DNS records:
Tip 1: Use A Subdomain
When adding a DNS record, it’s best to use a subdomain. This will help keep your main domain name from becoming cluttered with too many records.
Tip 2: Use Wildcards
Wildcards are a great way to add multiple DNS records at once. For example, you can use a wildcard to add all of the records for a particular subdomain in one step.
Tip 3: Use CNAME Records
CNAME records are a great way to map a domain name to another domain name. This can be useful if you want to point multiple domain names to the same website.
Tip 4: Use A-Records
A-records are a great way to map a domain name to an IP address. This can be useful if you want to point a domain name to a specific website or server.
Conclusion
Adding a DNS record for your website for Google through InMotion Hosting is a relatively simple process. All you need to do is log in to your InMotion Hosting account, navigate to the DNS Management page, add the DNS record, enter the details, and save the record. Additionally, there are some tips and tricks you can use to get the most out of your DNS records, such as using a subdomain, using wildcards, using CNAME records, and using A-records. With these tips in mind, you should be able to easily add a DNS record for your website for Google through InMotion Hosting.